terça-feira, 27 de novembro de 2012
Aprenda a fazer o Windows 8 se dobrar à sua vontade
sábado, 10 de novembro de 2012
10 dicas pouco conhecidas para iPad e iPhone
Toque para subir ao topo
Uma dica muito interessante e que facilitará seu dia-a-dia no uso do iPad ou iPhone é o de tocar na barra de status (a do relógio e bateria) para subir até o topo da tela. Essa dica serve para quase todos os aplicativos, digamos que você tenha rolado a página para ler algo mais abaixo, quando precisar voltar ao topo, normalmente rolaria tudo novamente não é mesmo? Bom, saiba que não é necessário, um simples toque te leva diretamente ao topo!
Atalhos de teclado
Existem vários atalhos que facilitam as tarefas diárias no iPad e no iPhone, estes atalhos de teclado são muito bem-vindos em todos os momentos, vamos conhecer alguns:
- Toque e segure no botão de criar uma nova mensagem no Mail, automaticamente ele mostrará os últimos rascunhos salvos;
- Toque no botão .?123 e deslize o dedo para o número que deseja inserir, o teclado voltará automaticamente ao modo de letras após soltar seu dedo;
- Ao digitar um endereço da web, como e-mail ou domínio toque e segure o botão ‘.com’ para poder ver outras terminações rápidas (ex: .net, .br, .gov, etc);
- Adicione emoticons para usar em suas mensagens, basta ir em Ajustes > Geral > Internacional > Teclados > Adicionar novo teclado > Emoji, para usá-lo basta tocar no globo terrestre ao lado da barra de espaço;
- Você pode dividir o teclado do iPad em dois, para facilitar a escrita com os polegares, para isso deslize com os polegares do centro da tela para as bordas, o teclado irá separar-se em dois. Para desfazer realize o procedimento invertido;
Acesso rápido aos aplicativos
Quando nossos dispositivos apresentam alguma notificação na tela bloqueada podemos ir diretamente ao assunto dentro do aplicativo para retomar a comunicação, basta deslizar o dedo sobre a notificação, do ícone até o lado direito. Funciona como o desbloqueio de tela, mas se fizer na notificação será levado diretamente ao assunto desejado.
Deslize para procurar
Quem baixou muitos aplicativos e está um pouco perdido, ou quer encontrar uma mensagem de e-mail, talvez algum documento, poderá contar com um sistema integrado de busca chamado Spotlight, ele se encontra na tela inicial do iPad, deslizando uma vez da esquerda para a direita.
Leia sites sem poluição

Uma das funções que não me deixam largar o Safari como navegador no iPad e no iPhone é a “Leitor”, ao ler sites ou blogs, quando estiver dentro de um artigo poderá tocar nele que se encontra no canto direito da barra de endereço, o que ele faz? Limpa todo o conteúdo deixando somente o texto em um tamanho agradável para a leitura.
Troque rapidamente entre os aplicativos
Nossos iPads e iPhones possuem sempre aplicativos rodando em background, existe uma barra com atalhos para poder trocar rapidamente de aplicativo e seguir utilizando os Apps recentes, basta tocar duas vezes no botão Home (o redondo central) e verá uma lista com diversos aplicativos, deslize para a direita para encontrar mais Apps. Se deslizar para a esquerda encontrará alguns comandos do reprodutor de música.
Botão de disparo
Quando usamos as câmeras do iPad ou do iPhone podemos contar com um botão físico, ideal para quem gosta de tirar fotos de si mesmo, ou em qualquer ocasião, o botão de aumentar o volume dispara a foto. Muito mais fácil do que buscar o botão digital na tela não é mesmo?
Tire fotos da tela
Ideal para compartilhar o que você vê em sua tela com seus amigos, ou com o Suporte do iPadDicas, você pode tirar uma foto da tela do iPhone ou iPad pressionando o botão Power e logo o botão Home, sem soltar o anterior. Um flash branco indicará o sucesso do procedimento.
Escolha: Mudo ou bloqueio de rotação (somente iPad)
Muitas pessoas não sabem dessa possibilidade e quando atualizam seus iPads ficam desesperados pois o sistema mudou a forma padrão. O botão que está acima do controlador de volume no iPad serve para duas coisas: bloquear a rotação da tela ou ativar o mudo (sem som). Você pode escolher para qual delas deseja utilizar, vá em Ajustes > Geral > Usar Interruptor lateral para.
Porta retrato digital (somente iPad)

Uma função muito bacana do iPad é a de porta retrato digital, você poderá deixá-lo de pé ou deitado utilizando sua capa favorita (como a Smart Case ou Smart Cover da Apple), o iPad passará um slideshow sem fim com todas as suas fotos favoritas. Ideal para decorar a sala quando há visita. Para ativá-lo toque no botão “Flor” da tela bloqueada.
E você? Possui alguma dica especial? Compartilhe conosco!
Fonte: ipaddicas
Descubra descontos e promoções de última hora com a ajuda do Google
Existem vários sites e blogs que, na minha opinião, prestam um “serviço público” muito útil e cada vez mais necessário: a divulgação de promoções e descontos de última hora lançados pelas marcas e superfícies comerciais.
Como já anteriormente havia mencionado neste blog, se assim o entendermos, o Facebook consegue ser uma muito boa fonte de informação no que se refere a novidades, descontos e passatempos das suas marcas preferidas. Mas o Google não lhe fica nada atrás…
Blogs como o Montra de Descontos, Descontos, Tralhas Grátis, entre outros, fazem já parte da lista da minha conta do Google Reader.
Para quem não conhece, o Google Reader é um serviço da Google que permite adicionar e organizar os feeds (RSS) de blogs do nosso interesse para ficarmos sempre por dentro das novidades dos nossos blogs preferidos.
Os leitores de feeds, como é o caso do Google Reader, são sem dúvida bons aliados para, por exemplo, nos manterem a par das mais recentes promoções, cupões de desconto, amostras grátis e passatempos!
ALERTAS DO GOOGLE – NOVIDADES DIRECTAMENTE NO SEU EMAIL
Como viu, com os blogs certos adicionados à sua conta do Google Reader, consegue, neste caso, ter acesso a vales de desconto e promoções que de outra forma seria muito mais moroso e trabalhoso. Sem esse serviço (ou equivalente) teria de visitar cada um dos seus blogs favoritos em busca dessas informações.
Mas a informação que obtém do Google Reader, está obviamente limitada à informação que os bloguers partilham, e claro, nem tudo é partilhado!
Se quiser passar a ser notificado de toda e qualquer novidade que surja na internet relacionada com descontos e promoções, recomendo que utilize o serviço Alertas do Google.
O serviço Alertas do Google permite-nos configurar o envio automático para o nosso email de resultados relevantes mais recentes do Google com base nas suas consultas.
Pode por exemplo, criar um alerta do Google com a expressão “vale de desconto” ou “promoção continente” e configurá-lo para uma vez por dia lhe entregar as novas ocorrências por email.
Enquanto cria esse alerta, consegue verificar em tempo real os resultados para a expressão de pesquisa que está a usar, podendo afinar a pesquisa de modo a ir ao encontro do que mais lhe interessa.
Como irá provavelmente constatar, nem todos os resultados que enviados para o email se adequarão ao que pretende. Receberá de tudo um pouco… mas esta é pelo menos uma forma de saber em primeira mão (ou quase) que descontos e promoções estão a vigorar.
Já utiliza estes ou outros serviços do género?
Conhece outras fontes de informação interessantes que nos ajudem a estar sempre em cima do acontecimento no que diz respeito a vales de desconto e promoções?
Partilhe a sua opinião nos comentários.
Fonte: poupaeganha.comquinta-feira, 4 de outubro de 2012
CloudOn, o Office gratuito para iPad acaba de aterrissar na loja brasileira
Olá amigos, acabou de chegar à loja brasileira aplicativo muito interessante que foi lançado há tempos mas era exclusividade da App Store Americana. Este App nos permitirá abrir, editar e criar documentos Office, é possível trabalhar com os três programas estrela da Microsoft (Word, Power Point e Excel).
O CloudOn é o tipo de App essencial para quem quer trabalhar com documentos Office sem gastar nenhum tostão e com uma interface muito similar à que conhecem do computador.
Já falamos anteriormente no iPadDicas sobre como abrir documentos de Word, Power Point e Excel, comentamos sobre todos os aplicativos que realizam este trabalho, opções pagas e de extrema qualidade, mas eis que chegou a hora de testar o CloudOn, recomendo pois além de excelente é gratuito. Somente possui um porém, exige conexão a internet para funcionar.
Principais Funções do CloudOn
- Abre, Edita e Cria documentos de Word
- Abre, Edita e Cria documentos de Excel
- Abre, Edita e Cria documentos de Powerpoint
- Armazenamento no Dropbox.
Obs: Este aplicativo funciona na nuvem, portanto, exige uma conexão a Internet para funcionar. Também usa o Dropbox como armazenamento, que também é um serviço na nuvem.
Primeiros Passos
Antes de começar você precisará criar uma conta, depois, deverá vincular sua conta com o Dropbox, que é onde ficarão armazenados seus arquivos. Isto é realmente um grande diferencial.

Em última instância você terá uma tela com um tutorial, poderá fechá-la mas recomendo dar uma olhada. São 7 passos mostrando como utilizar as principais funções do aplicativo.
Sua parte gráfica é muito similar, ou quem sabe até idêntica aos programas do computador Windows, é claro que fizeram algumas adaptações, mas ele vai lhe agradar mesmo se você for exigente.
O aplicativo não é perfeito mas promete ser uma grande solução inclusive para o mundo dos negócios.
Considerações Finais
Grande parte dos usuários ficam decepcionados ao comprar um iPad e não encontrar o “Microsoft Word”, embora eu esteja certo de que o Pages é um grande aplicativo (e meu preferido pois o uso também no Mac com integração iCloud e tudo mais), o CloudOn é uma grande alternativa para que não se incomoda de utilizar um App na nuvem, o mais interessante é que ele é gratuito e você pode testar sem gastar absolutamente nada.
Debate:
- Como você edita seus arquivos Office no iPad
- Que acha de usar um App que exige conectar-se à Internet?
- CloudOn ou Pages?
Um abraço, até já!
Fonte: ipaddicas
sexta-feira, 24 de agosto de 2012
App torna celulares comuns em smartphones
10 dicas para melhorar o sinal da sua rede Wi-Fi
1. Mantenha seus equipamentos atualizados
2. Posicione o seu roteador no melhor lugar possível
3. Procure um canal de transmissão que esteja liberado
 (Fonte da imagem: Reprodução/Baixaki)
(Fonte da imagem: Reprodução/Baixaki)4. Livre-se de aparelhos que causam interferência
5. Aumente a segurança de sua rede e livre-se dos ladrões de sinal
6. Controle aplicativos que sequestram toda a banda
7. Aumente o sinal do seu Wi-Fi com truques caseiros
 (Fonte da imagem: Tecmundo)
(Fonte da imagem: Tecmundo)8. Aumente a intensidade do sinal de seu roteador hackeando o aparelho
9. Transforme o seu antigo roteador em um repetidor de sinal
10. Programe o seu roteador para que ele reinicie esporadicamente
Fonte: Lifehacker
Como agendar e rastrear e-mails no Gmail com o RightInbox

quarta-feira, 8 de agosto de 2012
Microsoft lança novo serviço de email Outlook.com
segunda-feira, 16 de julho de 2012
CONHEÇA OS MELHORES NAVEGADORES DE INTERNET PARA IPAD, IPHONE E IPOD TOUCH
Olá amigos, nem só de Safari e Chrome sobrevivem os usuários do iPad, existem muitas outras opções no mercado e você vai conhecer hoje o diferencial de cada um deles.
Existem navegadores para todos os gostos e necessidades é por isto que trazer uma lista atualizada se faz justo hoje em dia, depois de tanto barulho que o Chrome fez na semana passada depois de sua chegada ao iOS certamente muitos estarão se perguntando se existem melhores opções na App Store.
Será o Chrome o melhor navegador? Será o Safari imbatível? Acompanhe o post e tire suas conclusões.
Safari
Nativo do iOS o Safari é certamente uma das melhores opções que o usuário vai encontrar, um dos motivos é que neste sistema ele é o único padrão e cedo ou tarde você será obrigado a utilizá-lo, seja para abrir um link ou interagir com o iOS.
Chrome
 Desenvolvedor: Google, Inc.
Desenvolvedor: Google, Inc.
Nota:
O navegador do Google chegou com tudo no mundo iOS e já conseguiu uma legião de fãs, seu grande diferencial é a interação entre dispositivos (você pode continuar a navegação iniciada no computador ou celular em seu iPad graças ao histórico de outros dispositivos). Além disso a busca por voz o faz especial, sem esquecer também de sua tela inicial com ícones bem interessante para quem gosta de ter seus favoritos e sites mais visitados em mãos.
Puffin Web Browser Free
 Desenvolvedor: CloudMosa, Inc.
Desenvolvedor: CloudMosa, Inc.
Nota:
Versão de testes do Puffin citado acima, vale a pena baixar para testar, caso goste realmente poderá adotar o Puffin completo, livre de publicidades e com muitos mais recursos (como por exemplo Flash).
Opera Mini Web browser
 Desenvolvedor: Opera Software ASA
Desenvolvedor: Opera Software ASA
Nota:
O Opera Mini é certamente um dos navegadores mais populares no iOS, isso se deve ao grande uso dele como navegador alternativo em outros sistemas, como o Symbian ou Android. Usuários destas outras plataformas tendem a baixar essa versão para iPads quando compram seu tablet. Ele é um bom navegador e seu grande diferencial é a renderização acelerada das páginas, possui um sistema de compressão em seus servidores ajudando os usuários dessa forma economizarem dados e tempo de carga das páginas.
AllInOneBrowser web browser
 Desenvolvedor: Abingerdale, Ltd.
Desenvolvedor: Abingerdale, Ltd.
Nota:
Se você gosta de fazer downloads com certeza este é o navegador mais indicado, totalmente desenhado para facilitar os usuários a realizarem downloads no iPad o All-in-One ainda traz extras interessantes como: navegação em tela cheia, leitor de PDF e também reprodutor multimedia.
Dolphin Browser for iPad
 Desenvolvedor: MOBOTAP INC.
Desenvolvedor: MOBOTAP INC.
Nota: 
Atendendo o pedido do público lhes presento o Dolphin, uma excelente opção gratuita. Segundo dizem os adeptos ele é bastante mais rápido que o Safari e ainda funciona com gestos, para evitar digitação e acessar seus sites favoritos.
Considerações Finais
Pessoal, estas são as melhores opções que eu encontrei na App Store, temos opções grátis e pagas cada uma com seu diferencial. Não há ciência quando se trata de aplicativos, os dias passam e novas versões ou até mesmo novos aplicativos são lançados, é por esta razão que eu gostaria de lhes perguntar:
Qual é seu navegador favorito? Por quê?
Entre no debate e vamos todos juntos escolher o melhor navegador já lançado para nossos queridos tablets.
Fonte: Ipaddicas
sábado, 23 de junho de 2012
Dica: Automatize tarefas no Dropbox, Google Drive e Box
Ter que fazer tarefas em vários arquivos ao mesmo tempo, como converter várias músicas para um mesmo formato ou adicionar uma marca d’água em várias imagens é chato, todo mundo sabe disso. O que talvez você não saiba é que existe um serviço que automatiza essas e tantas outras tarefas para os arquivos que você armazena na nuvem: é o Wappwolf.
Olha aí tudo que o Wappwolf consegue fazer.
Com versões disponíveis para Dropbox, Google Drive e Box e uma versão prevista em breve para o SkyDrive, o Wappwolf faz um monte de coisas com os seus arquivos. E isso não é nenhum exagero: são quase 40 ações disponíveis para os mais variados tipos de arquivos. E para você fazer as ações funcionarem, só precisa colar os arquivos para uma pasta que você escolheu. Depois disso, o resto funciona como mágica. Ou quase isso.
Configurar o Wappwolf para funcionar do jeitinho que você quer é fácil. Se não conseguir fazer ele funcionar ou não entender muito bem de inglês, é só seguir alguns passos.
Primeiro, entre na página referente ao lugar na nuvem onde você armazena os seus arquivos (Dropbox, Google Drive ou Box). Clique em ‘Try Now!‘ e depois em ‘Connect…‘. Na página que abre, entre com o login e senha do serviço de armazenamento na nuvem que você usa.

_____
Nessa etapa, escolha a pasta onde estão os arquivos em que você deseja que as ações sejam feitas. Se quiser, também pode criar uma pasta nova para isso e colar nela os arquivos em que o Wappwolf fará a ação escolhida. Depois de escolher, clique em ‘Next‘.

_____
Agora, escolha o que acontecerá com os arquivos nessa pasta. Você pode escolher que eles sejam convertidos, enviados para outros lugares, compartilhados nas redes sociais, entre um monte de outras ações. Dependendo da ação, você pode precisar configurar uma coisa ou outra. Se tudo estiver certo, clique no botão ‘Add Action‘. Depois, você pode adicionar mais ações ou clicar em ‘finished?‘.

_____
Pronto, tudo está configurado. Agora, é só enviar um arquivo para a pasta que você escolheu, e a ação previamente definida acontecerá com ele automaticamente após um tempinho. E se você usa o aplicativo do Dropbox ou Google Drive no seu computador, fica ainda melhor, já que você precisa apenas copiar e colar o arquivo na pasta que a ação acontecerá. É mágica? Não, é Wappwolf!
E é bom lembrar: tudo isso é grátis, e você pode automatizar quantas pastas quiser. Então, corra e vá lá aproveitar o Wappwolf. Tenho certeza que alguma das ações dele vai facilitar a sua vida e poupar um bocado do seu tempo.
Fonte: guiadopcterça-feira, 10 de abril de 2012
9 programas para garantir a segurança no Android
Se o Windows é há muito tempo o sistema operacional mais popular entre os computadores e notebooks, o Android cresce de forma avassaladora e vem cada vez mais consolidando a sua liderança no mercado de gadgets móveis.
O problema é que todo esse sucesso atrai também a atenção de pessoas mal intencionadas, que criam artifícios para roubar informações e realizar vários tipos diferentes de crimes digitais. Por isso, se nos computadores usamos os antivírus para defender nossas máquinas, com celulares e tablets isso não é diferente.
Para a nossa alegria já existem vários programas que trabalham nesse sentido – alguns, inclusive, contam com marcas de renome por trás do seu desenvolvimento. Confira agora uma lista com bons programas capazes de defender o seu aparelho Android contra malwares e outras ameaças.
avast! Mobile Security

O avast! Mobile Security pode realizar varreduras completas nos dados do seu gadget móvel. Além disso, ele conta com outras funções interessantes para garantir a sua privacidade e a segurança do aparelho, como um alarme antirroubo, por exemplo.
Essa função é o grande destaque do software e permite que você faça com que um alarme seja disparado e que você obtenha a localização do celular por meio do GPS, tornando possível até mesmo a recuperação do gadget.
Comodo Mobile Security Free AV
O Comodo Mobile Security Free AV é um programa bastante completo e conta com uma grande gama de ferramentas. Com ele, você pode realizar verificações de malwares no aparelho, gerenciar processos e aplicativos, bloquear números para chamadas e SMS e lançar mão de um espaço para chamadas e mensagens privadas, todas protegidas com senha.
Lookout Mobile Security

Para quem tem suspeitas somente sobre os seus aplicativos, o Lookout Mobile Security é uma boa pedida, pois realiza escaneamentos em todos os programas do seu Android.
Apesar de não contar com uma ferramenta para varreduras em outros tipos de arquivos (como imagens, por exemplo), ele possui outras funções, como um sistema de backup que envia as informações dos seus contatos para o site oficial do aplicativo, permitindo o resgate desses dados sempre que for necessário.
AegisLab Antivirus Free
Já para aqueles que querem somente ficar de olho nos vírus que podem ter contaminado os dados do seu Android, o AegisLab Antivirus Free é uma boa alternativa. O programa trabalha de forma direta, conferindo cada um dos arquivos do seu aparelho.
Além disso, ele também realiza buscas em tempo real e de forma periódica, sempre guardando a integridade do seu gadget.
Avira Free Android Security

O Avira Free Android Security funciona como um software de segurança que trabalha não contra vírus, mas sim contra pessoas. Isso porque a principal função do programa é permitir que você acesse o seu aparelho caso ele seja roubado.
Por meio de um cadastro previamente realizado, você é capaz de entrar remotamente em seu celular, conseguindo bloqueá-lo por meio de uma senha ou, se preferir, fazendo com que um alarme soe e denuncie o ladrão.
Em versões futuras, o aplicativo deve permitir também que você consiga apagar os dados do aparelho e impeça o infrator de ver seus dados.
AirCover
O AirCover busca ser um programa praticamente completo no que diz respeito à segurança do seu aparelho Android. Por isso, o aplicativo conta com seis opções no total, tudo distribuído em uma interface organizada.
Cada ferramenta trabalha com uma função diferente, como varredura contra malwares, backup de informações, além de alertas de roubo e alertas de furto que são enviados para contatos seguros.
AVG Mobilation Antivirus Free

O AVG Mobilation Antivirus Free é o antivírus para dispositivos Android com maior número de downloads no Baixaki. O programa também conta com uma grande marca por trás da sua construção – e isso pode ser um dos motivos do seu sucesso.
Além do nome, o AVG Mobilation Antivirus Free também apresenta muitas ferramentas úteis, como escaneamento de todos os programas que são instalados no gadget e monitoramento em tempo real durante o uso do aparelho.
Para completar, o software também apresenta várias outras funções, como gerenciador de aplicativos, serviços de backup (no caso de cópias de segurança dos programas, este é pago) e sincronização por acesso remoto via internet.
Zoner AntiVirus Free
O Zoner AntiVirus Free é um programa bastante intuitivo e que trabalha de maneira amigável. Assim que é acessado, o software oferece uma opção para realizar um escaneamento completo dos dados do aparelho.
Além disso, assim como a maioria dos seus concorrentes, ele também traz outras funções, como alertas de roubo. Entre essas ferramentas, o diferencial fica por conta da possibilidade de se bloquear o acesso de alguns aplicativos a determinadas funções do seu Android.
Kaspersky Mobile Security Lite
O Kaspersky é um dos mais importantes antivírus para computadores e faz sucesso em todo o mundo. A empresa agora busca conquistar também o mercado de smartphones, trazendo uma ferramenta de segurança para os aparelhos de bolso.
O Kaspersky Mobile Security Lite traz funções para varredura na memória interna e também nos dados gravados em cartões de memória inseridos no aparelho. Além disso, o aplicativo conta com várias funções para bloqueio de informações sigilosas. Entretanto, assim como na versão deste antivírus para Windows, aqui principais funções do programa também são pagas.
Fonte: tecmundo
quarta-feira, 4 de abril de 2012
Instagram para Android atinge 1 milhão de downloads em apenas um dia
Foi preciso menos de um dia para que o aplicativo Instagram, agora disponível para Android, atingisse a marca de 1 milhão de downloads. Disponibilizado gratuitamente na tarde de ontem, o aplicativo é compatível com todas as versões do SO a partir da 2.2 (Froyo).
Ele pode ser baixado de forma totalmente gratuita através da loja Google Play, e tem suporte tanto a câmeras traseiras quanto frontais. A interface é semelhante àquela vista no iOS, com as devidas adaptações para se adequar às características próprias da plataforma desenvolvida pela Google.
Fonte: tecmundo
sábado, 31 de março de 2012
Os 25 aplicativos gratuitos de iPad mais populares no Brasil
Antes de começar, uma curiosidade: sete dos aplicativos gratuitos mais baixados no país tem como função principal repetir o que o usuário fala – uma ótima distração para quem tem filhos pequenos. Jogos não entram nessa lista por causa da política de publicação de conteúdo da Apple no Brasil.
Aos programas:
1. Revista Veja
2. Skype para iPad
3. Calculator for iPad Free
4. Tom, o Gato Falante
5. Google Earth
6. Facebook
7. Banco do Brazil for iPad
8. Talking Gina, the Giraffe
9. Talking Tom Cat
10. Talking Ben the Dog
11. Twitter
12. Racing Penguin Free Brasil
13. MyPad – For Facebook & Twitter
14. Talking Tom & Ben News para iPad
15. O Globo
16. Air MSN Messenger HD
17. Labirinto Maluco
18. Pierre, o Papagaio Falante
19. Exame
20. Talking Bacteria John
21. Superinteressante
22. Jogo da Velha
23. Adobe Reader
24. Saraiva Digital Reader
25. PDF Reader Lite
As listas de aplicativos pagos, incluindo iPod e iPhone, podem ser encontradas aqui (é necessário ter o iTunes instalado para visualizar o link).
Fonte: veja
App gratuito adiciona centenas de emoticons no teclado do iPhone
Perdeu seu iPhone ou teve o aparelho roubado? Veja como localizá-lo!
Fotos vivas: aprenda a animar parte de suas fotos digitais para deixá-las ainda mais interessantes
Sites mostram detalhes de todas as suas atividades nas redes sociais
Para stalkers: app mostra informações das pessoas que estão ao seu redor
Já imaginou, por exemplo, estar em uma balada e começar o xaveco chamando a garota pelo nome, mesmo sem nunca tê-la visto antes? E mais: já de antemão, saber quais são os gostos dela, os locais onde costuma frequentar, quais são os amigos em comum? Nada disso é novidade - os menos preocupados com a privacidade já escancaram essas informações no Facebook. Mas a diferença, aqui, é que você pode saber tudo de alguém apenas pelo fato dessa pessoa estar próxima de você!
Em nossos testes, conseguimos vasculhar a vida de várias pessoas que trabalham no mesmo prédio do Olhar Digital. E também já nos preocupamos em fechar nossos perfis para que só os amigos possam ter acesso às nossas informações. E aí, quer testar? Clique e banque o stalker, você mesmo.

Fonte: olhardigital
sexta-feira, 30 de março de 2012
Economize tinta e papel com o GreenCloud Printer
Não é novidade para ninguém que o preço dos cartuchos para recarregar a tinta da impressora não é tão barato como a gente gostaria. E que gastar papel desnecessariamente não é bom para você, nem para o meio ambiente. Então, por que continuar imprimindo mais do que você deveria, quando você pode poupar tempo e dinheiro usando o GreenCloud Printer? O aplicativo traz várias ferramentas que te ajudarão (e muito) a economizar tinta e papel na hora de fazer suas impressões.
Quer forma melhor de economizar dinheiro imprimindo algo do que… não imprimindo? O GreenCloud Printer te incentiva a deixar as impressões de lado, com opções de salvar a impressão em um arquivo PDF, enviá-la por email, para o Dropbox, o Google Docs ou o Minus, e aí é só enviar para quem quiser. Mas se isso não for o suficiente, o aplicativo traz funções que farão sua impressão ser mais rápida e econômica.
A primeira delas é a remoção de páginas, que, como o nome já denuncia, te permite remover da impressão as páginas que você não quer. Com isso, aquela decepção de ver que a última página que você imprimiu de um site foram as duas linhas do rodapé nunca mais acontecerá. Sem falar da economia que isso traz.
Outro recurso interessante é o agrupamento de páginas por folha. Com ele, você pode fazer com que duas ou quatro páginas sejam impressas numa folha só. O recurso é ideal quando você precisa imprimir algo para ler com mais calma longe do computador. Mas também serve para imprimir um pequeno guia e levar no seu bolso. Ou para o que mais você possa precisar.
Além disso, o GreenCloud Printer permite que você controle quanto de tinta irá gastar para a impressão, transformando o preto, por exemplo, em um cinza, que exige menos tinta. O aplicativo recomenda que você use a opção ‘Média’, para poupar tinta sem impactar visualmente a impressão. Mas o controle da economia que será feita é seu, então escolha a opção que você preferir.
Por último — mas não menos importante –, o GreenCloud Printer também traz uma opção para habilitar a impressão em frente e verso facilmente. Se a sua impressora for uma das muitas que suporta esse recurso, o aplicativo te deixa imprimir desse jeito com apenas um clique. Fácil, não?
Se você ficou interessado, pode baixar o GreenCloud Printer no seu site, nas versões grátis e Pro, para empresas. A única limitação da versão grátis é o limite de 50 páginas por impressão, mas fora isso, todo o benefício, a economia, e as funções da versão paga estão disponíveis também na versão gratuita.
Fonte: guiadopc
sábado, 17 de março de 2012
Aplicativo AgingBooth mostra como seu rosto deve ficar daqui a 30 anos
Basta tirar uma foto sua ou de seu amigo bem de frente com o celular (ou usar uma da biblioteca), indicar a posição de olhos, boca e queixo e apertar o botão para aplicar os filtros. O legal é que, para conferir o antes e o depois, é só sacudir o smartphone.
Apesar de servir como uma referência para o que pode acontecer com seu rosto nos próximos anos, principalmente se você não se cuidar, o resultado do “envelhecimento artificial” do AgingBooth fica, em alguns casos, um tanto quanto forçado, lembrando aquelas maquiagens de dia das bruxas de parques de diversões.
Em uma das imagens, as bochechas da “vítima” lembravam a de um buldogue, de tão caídas. De qualquer forma, é divertido usá-lo com a família ou os amigos. E pode até ser assustador, para os mais vaidosos.
Pena que ele não consiga bons resultados com imagens de crianças - seria legal saber se seu filho pequeno vai ficar parecido com você quando crescer. Mas a transformação, quando feita com os pequenos, lembra mais o Smeagol, do filme “Senhor do Anéis”. Com certeza, os pequenos não terão uma aparência tão velha em apenas 30 anos...
O resultado da transformação pode ser compartilhado diretamente do aplicativo para seu perfil no Facebook, Twitter, via e-mail ou acrescentado à galeria de fotos do aparelho.
Para quem gostou da ideia de modificar por alguns instantes seu rosto, a desenvolvedora do aplicativo também oferece o software FatBooth, que pode deixar você ou seus amigos com muitos quilos a mais.

Fonte: Uol
sábado, 25 de fevereiro de 2012
Novidades estão por vir no SkyDrive
A Microsoft resolveu investir bastante na parte de armazenamento na nuvem, com o SkyDrive. O serviço atualmente dá 25 GB de armazenamento para guardar todos os tipos de documentos, imagens e arquivos em geral. E parece que ele ganhará boas novidades!
Aplicativo para PC e Mac
Uma delas é a possível disponibilidade de um client desktop para PC e Mac, para o envio de arquivos diretamente do Windows ou Mac OS X. Ele aparece no local onde atualmente é exibido um link para o aplicativo do SkyDrive para o iOS ou Windows Phone.
O aplicativo permitirá associar um computador para a conta do Windows Live, assim como faz o Windows Live Mesh, que eu acredito que será extinto para dar lugar ao SkyDrive em definitivo. Além disso, segundo o blog oficial do Windows 8, o aplicativo para desktop permitirá o envio de arquivos de até 2 GB, atendendo a muitos pedidos!
Maior limite por arquivos enviados pela web
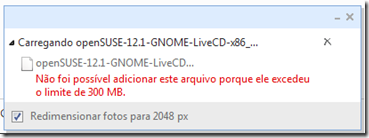
Já para quem envia arquivos pela web, o serviço também ganhará uma triplicada no limite de tamanho de arquivos no carregamento. Desde junho do ano passado, arquivos de 100 MB ou menos já poderiam ser enviados. Após a atualização, tudo indica que o limite será aumentado para 300 MB — curiosamente, o mesmo limite do Dropbox. Pode não ser o suficiente pra muita gente, mas é melhor que aqueles 50 MB do início do serviço, né?
Armazenamento extra pago
Para quem acha que 25 GB ainda é pouco, parece que a Microsoft oferecerá mais espaço, desde que seja pago um valor determinado. As opções são:
- + 20 GB de armazenamento por R$ 19,00/ano – US$ 10,oo/ano
- + 50 GB de armazenamento por R$ 46,00/ano – US$ 25,00/ano
- + 100 GB de armazenamento por R$ 93,00/ano – US$ 50,00/ano
Os preços são bem mais convidativos que os do (principal concorrente?) Dropbox. Para efeitos de comparação, a opção de armazenamento extra de +125 GB custa aproximadamente US$ 199,oo/ano, o que daria algo perto de R$ 400,00/ano (!)
Gerenciamento de chaves BitLocker
O BitLocker é a ferramena de criptografia do Windows, que foi originamente inserida no Windows Vista, visando principalmente a segurança. O problema é quando ele está em funcionamento, mantendo seus arquivos seguros, e a chave de segurança é perdida e/ou esquecida. Agora, é possível gerenciar e ter acesso às chaves de acesso do BitLocker diretamente do SkyDrive. Para isso, basta apenas estar usando usando um “computador confiável” vinculado à sua Live Account ou então confirmar através de um código enviado por SMS.
Suporte a documentos de formato “aberto”

O SkyDrive passará a suportar, no Office Web, a criação e leitura de arquivos OpenDocument Format (.odt, .odp, .ods). Atualmente, apenas formatos da suíte da Microsoft são aceitos (.docx, .xlsx, .pptx) para a criação online. É uma boa pedida.
Entre outros, o SkyDrive também vai ter uma maior integração com redes sociais, com encurtador de links (ao que tudo indica, http://sdrv.ms ), compartilhamento direto para o Twitter, Facebook, LinkedIn, etc.
Eu, pelo menos, mal espero por essas novidades na minha conta! ![]()
Fontes: Gemind e LiveSide.net.
![emoji[1] emoji[1]](https://blogger.googleusercontent.com/img/b/R29vZ2xl/AVvXsEjnFHGdptpnytfcyeLna9ZLls6o3cQWVeVsiKQyo6ToRPXncyGsyks09ZqF_-iGlJzTMqmSW9XJvenkIfu4CxKtejkumDbLWQXYtxwXSqVyVem80YZYxCeSiZLe1e2BsIg7X9r0UQi8n2o/?imgmax=800)
![google-alert[1] google-alert[1]](https://blogger.googleusercontent.com/img/b/R29vZ2xl/AVvXsEh_HDCZrKb27mhKAA0Hae3KWz3gSc_04MYeuMechbAKd8VzKf-6jlH7JSoFI1CJS1hfM9YH2e3xPuDpL7_NVkdzS3K3NnjQP3DmMGEcBfaxdu7VITr29ThoaWgkO8JYCErTmWFS9fUF_V8/?imgmax=800)








