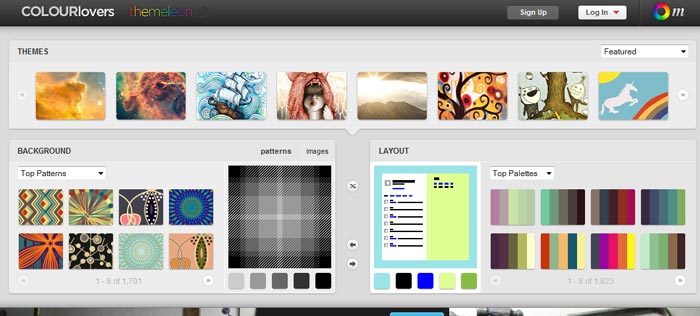Transforme o seu smartphone em modem 3G, rode conteúdo em Flash, use comandos de voz e outros recursos exclusivos do Android 2.2
Se você possui um smartphone com o sistema operacional Android e está impaciente porque o seu aparelho ainda não recebeu atualização para a versão 2.2 (também conhecida como Froyo) ou, talvez, insatisfeito porque ele não receberá o upgrade, acalme-se!
O que você pode fazer é instalar aplicativos no seu Android 2.1 com recursos que seriam exclusivos do Froyo.
Isso significa que você já poderá utilizar o seu smartphone como modem 3G (em inglês, tethering) e conectá-lo a um PC, Mac ou notebook, controlar o aparelho por comando de voz, entre outras funções.
Nota: este artigo foi escrito com base em testes realizados com o Droid X, da Motorola. Como a interface do sistema operacional móvel tem sido personalizada pelas fabricantes, talvez, nem todas as cinco dicas abaixo possam ser úteis em todos os aparelhos.
Smartphone como modem 3G
O mais interessante entre os novos recursos do Android 2.2 é capacidade de realizar tethering de um smartphone para um notebook. E é extremamente fácil, sendo que você só precisará utilizar o aplicativo PdaNet, disponível na loja Android Market.
Com o seu smartphone, baixe o programa e faça a instalação. Concluído isso, ligue o seu computador e realize o download do mesmo aplicativo para o seu computador, que pode ser Windows 7, Vista e XP ou Mac OS X 10.5 ou posterior.
Finalizada a instalação, basta conectar o telefone via Bluetooth ou cabo USB ao aparelho e o acesso estará pronto. Lembrando que a aplicação precisa rodar simultaneamente em ambos.
Enquanto estiver conectado, o PDANet em seu smartphone exibirá informações sobre a conexão e a quantidade de dados transferidos, entre outros.
O software está disponível em duas versões. A primeira é gratuita e não permite visitar sites sob o protocolo HTTPS, que é utilizado por emails ou lojas online. Para visitar estes sites protegidos, é preciso adquirir a segunda versão, que é paga. A licença custa cerca de 23,95 dólares.
Caso use este software, você precisará verificar as condições de serviço da sua operadora, pois o contrato pode não permitir tethering.
Nota: você pode ter problemas ao usar este aplicativo com um Droid X e um Mac. Aqui está a correção: quando você ligar o smartphone via USB, selecione o item "USB Mass Storage" localizado na lista de notificações de seu smartphone. Você também deve colocar a tela do seu Droid X em modo de proteção, mas não desligue o aparelho.
Otimize o Android
Outro quesito importante do Froyo é que ele torna os dispositivos ainda mais rápidos e práticos. Como não existe, ainda, nenhum método para acelerar a versão 2.1, o que você pode fazer é otimizá-lo, deixando em espera apenas os programas que necessita.
Com o multitarefa do Android, muitas pessoas não fecham os aplicativos depois que terminam de utilizá-los. Elas simplesmente voltam à tela principal e rodam outra aplicação. Assim, outros programas e recursos podem continuar funcionando, consumindo memória e tempo do processador.
O Android, periodicamente, limpa todo os serviços que não estão sendo utilizadoss. No entanto, algumas pessoas acreditam que essa ferramenta não funciona tão bem quanto deveria. Por isso preferem usar um aplicativo capaz de finalizar qualquer tarefa que ainda esteja em execução.
Entre os vários apps gratuitos com essa finalidade na loja Android Market, eu testei dois: Task Manager e o Advanced Task Killer.
Ambos funcionam da mesma forma. Mostram tudo que está em reprodução e permitem que você encerre a atividade de qualquer um deles.
Achei que o Advanced Task Killer exibe mais tarefas e serviços que o Task Manager, apesar de, sinceramente, não ter notado qualquer diferença em termos de velocidade.
Qual deles funcionará melhor? A única maneira de descobrir é experimentando.
Existem outras ferramentas que podem aprimorar a velocidade. Elas envolvem, principalmente, o encerramento de atividades que não são sempre usadas, como é o caso do email. Por exemplo, ter o seu smartphone constantemente verificando se existe ou não uma nova mensagem pode deixá-lo mais lento. Além de, possivelmente, reduzir o tempo de vida útil da bateria. Uma solução é programar para que essa análise seja feita com menos freqüência ou apenas manualmente.
Para alterar o intervalo de pesquisa, acesse o seu aplicativo de e-mail, pressione a tecla Menu e selecione Configurações de e-mail. Altere para que essa atualização seja feita apenas manualmente.
Você também pode desligar outros recursos como GPS ou Wi-Fi. A maioria dos telefones Android tem um widget para ajudar nisso. Com ele, você poderá desligá-los e reativá-los quando necessário.
Também é uma boa ideia desinstalar aplicações recém-instaladas, mas, que não estão sendo aproveitadas. E se depois de baixar um novo app, você observar que o seu dispositivo está mais lento, remova ele.
É surpreendente como muitas vezes o comportamento dos apps podem prejudicar o desempenho de um smartphone.
Controle de voz
O Voice Actions for Android, da Google, é um ótimo aplicativo gratuito para controlar o seu telefone utilizando comandos de voz. Com ele é possível carregar páginas da Web, enviar mensagens de texto e ligar para algum contato. A má notícia: embora ele não esteja pré-instalado no Froyo, apenas telefones com a versão 2.2 podem usá-lo.
Entretanto usuários do Android 2.1 não precisam se sentir esquecidos: isso porque o gratuito Vlingo for Android permite que você use sua voz para discar para contatos, enviar e-mails, mensagens de texto, tuítar e muito mais.
O Vlingo não faz tudo o que o Voice Actions pode fazer. Não pode, por exemplo, carregar uma página da Web ou executar uma música. Mas, por outro lado, ele pode iniciar aplicativos.
Ele é extremamente fácil de usar: Execute o programa e diga algo ao aparelho e ele fará exatamente o que você disser. Durante os testes, eu ditei uma mensagem de texto ou um e-mail e lhe disse que eu queria enviar a mensagem; ele abriu o aplicativo apropriado, escreveu o texto e esperou, indicando se eu gostaria de enviar ou continuar editando o material.
Em outra ocasião, pedi a ele para encontrar cafés em Cambridge (EUA), ou restaurantes italianos em Boston (EUA). Ele então procurou a listagem via Google Maps e exibiu os resultados.
Tal como acontece com todas as aplicações de voz, não espere que o Vlingo reconheça exatamente todos os nomes que você falar. Além disso, você, possivelmente, terá que fazer algumas correções ortográficas antes de enviar um texto para alguém. Mas, ainda assim, ele faz um trabalho notável.
Adobe Flash no Android 2.1
Um site chamado AddictiveTips afirma ter encontrado uma maneira de executar o Adobe Flash em alguns celulares Android 2.1. O processo envolve o download de um aplicativo Flash zipado para o seu PC e copiá-lo para o cartão SD do seu aparelho.
Para a instalação, use um aplicativo chamado Apps Installer e depois reinicie.
Embora pessoas tenham relatado que ele funciona bem no HTC EVO, no Nexus One e no Droid Eris, esse recurso não funciona em todos os telefones. No Droid X, por exemplo, ele não rodou.
Mas se você sente a necessidade de rodar Flash no seu aparelho, acredito que o teste da ferramenta possa valer a pena.
Mais interfaces
Muitos fabricantes de smarphones ajustam a interface do Android - na verdade, a razão pelo qual o Froyo não está sendo lançado ao mesmo tempo para todos os aparelhos é exatamente porque essas empresas ajustam o Froyo de acordo com o seus aparelhos.
Por exemplo, o número interfaces na tela principal no Android 2.1 pode variar de telefone para telefone. O Milestone possui três páginas e com o Froyo esse número aumenta para cinco. O Droid X, por outro lado, foi lançado com sete.
Se o smartphone não tem tantas interfaces na tela principal, você não precisa esperar pelo Froyo. É possível expandir para até sete com um aplicativo gratuito chamado Launcher Pro, que está disponível na Android Market.
Dependendo do seu dispositivo, você pode ter problemas ao executá-lo. No início, tive problemas com um Droid X. Mas fui capaz de consertar isso baixando antes um aplicativo chamado Home Switcher, também disponível na loja de apps da Google.
O Home Switcher permite que você escolha se deseja usar os recursos da tela inicial de fábrica ou a interface do Launcher Pro.